Activity - History Widget
The History widget shows information about previously run workflows, tasks and processes. This data is identical to what appears in the Recent Activity page of a workflow, task, or process but conveniently displayed in a dashboard widget. You can sort and filter the data much like the Recent Activity page as well.
To add a History widget, from your Automate Enterprise dashboard, ClickTap Add and select Activity - History. For more details, see Managing Widgets.
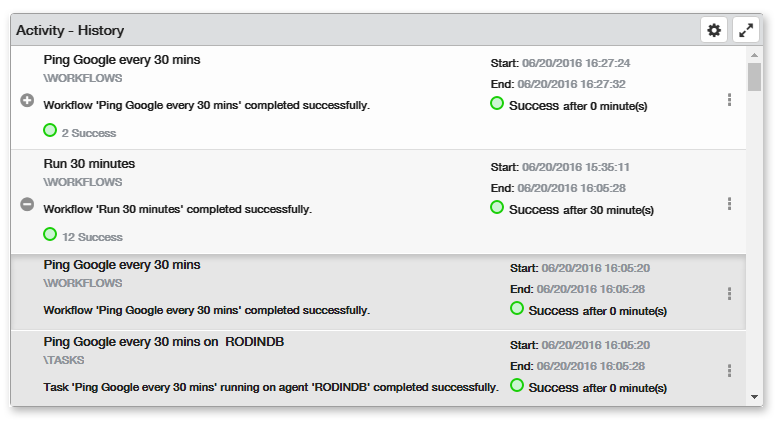
Things to know and do:
- ClickTap the Maximize button
 to view the widget full-screen. ClickTap the
to view the widget full-screen. ClickTap the  button to view it on the dashboard again.
button to view it on the dashboard again. - ClickTap the Refresh
 button to refresh the information in the display.
button to refresh the information in the display. - If records span multiple pages, click the next
 or previous
or previous  arrow at the bottom of the page to navigate to the next/previous page.
arrow at the bottom of the page to navigate to the next/previous page. - ClickTap Delete on the top of the page to permanently delete the widget from the dashboard.
Actions to perform:
ClickTap the Show Actions  button located at the very right of any record to display available options for monitoring and managing it. Actions vary depending on whether the record refers to a workflow, task or process.
button located at the very right of any record to display available options for monitoring and managing it. Actions vary depending on whether the record refers to a workflow, task or process.
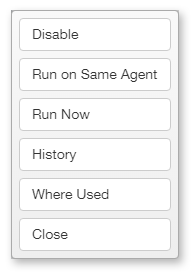
Available actions are described below:
- Disable: Disables a currently enabled object or enables a currently disabled object.
- Run on Same Agent: Immediately runs the task or process on the same agent that it previously ran on (this action only pertains to tasks or processes).
- Run Now: Immediately runs the workflow or immediately runs the task or process on the selected agent.
- History: Displays historic data gathered from previous runs of the object.
- Where Used: Displays the parent workflows that this workflow is used in or displays the workflows that use this task or process.
- Close: Closes the Actions pop-up menu.
Available Settings:
Click the Settings  button to access available preferences for this widget. They are as follows:
button to access available preferences for this widget. They are as follows:
- Name: A unique name for the widget. This widget is named Activity - History by default, however, it can be changed to a name that may better suit your department or company.
- Reset Name: Allows the software to create a widget name based on the type of widget and the settings you've selected.
- Size: The size of the widget as it appears on the dashboard. This affects the height of the widget (set to Medium by default).
- Auto-Refresh: Enables (On) or disables (Off) auto-refresh mode, which automatically reloads the most current data according to the time interval specified (set to Off by default).
- Auto-Refresh (Mins): The time interval, which is the amount of minutes between each auto-refresh. If the Auto-Refresh parameter is turned Off, this parameter is ignored.
- Folder: Displays history of only certain objects that belong to a specific folder or sub-folder (set to All by default). To drill down the folder hierarchy, click the drop-down
 button and navigate to the desired folder.
button and navigate to the desired folder. - Sort By: Sorts the list in ascending
 or descending
or descending  order based on the following criteria:
order based on the following criteria: - Duration - Sorts the list based on runtime duration.
- End Date - Sorts the list based on completion date/time.
- Name - Sorts the list based on object name.
- Path - Sorts the list based on object path to the repository.
- Result Output - Sorts the list based on the latest result output.
- Start Date - Sorts the list based on execution start date/time.
- Search By: Specifies which element(s) will be searched when entering a keyword in the Search Text dialog. The available options are:
- Agent - The search quarry will include agents.
- Name - The search quarry will include object names.
- Result Output - The search quarry will include result output.
- Search Text: Performs a search quarry and returns matching records based on the keyword(s) entered and the Search By elements specified.
-
Filter By: Narrows the list of records to display based on the following criteria:
- All - All history records will be shown regardless of result output or time of completion.
- Failed - History records of only failed executions will be shown.
- Five Minutes to an Hour - Only history records of executions that completed between the last 5 minutes to an hour will be shown.
- Less than 5 Minutes: Only history records of executions that completed within the last 5 minutes or less will be shown.
- Over an Hour: Only executions that completed over an hour ago will be shown.
- Success - History records of only successful executions will be shown.
- Automate Enterprise: Specifies which Automate Enterprise and optionally, which agent to display records from. The available options are:
- Default Automate Enterprise - Displays records from the default Automate Enterprise specified in the Preferences page.
- Selected Automate Enterprise - Allows you to select a specific Automate Enterprise and optionally, a specific agent within that server from which to display records. If this option is chosen, clicktap Look up under the Automate Enterprise and Agent fields to select a specific server and agent from which to gather records. If the Agent field is left blank, records will be gathered from all agents.
Click Save to save changes.