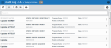Audit Log
Robot SCHEDULE auditing creates a log of modifications made to your job schedule. Every job addition, change (including override codes), and deletion is included in the log. The name of the user who made the change and the time and date of the change also displays. Use the audit log to document your job schedule and help comply with privacy laws and legislation, such as Sarbanes-Oxley (SOX) and HIPAA.
Note: When Robot SCHEDULE is inactive, all transactions are queued and are not posted to the audit log. When Robot SCHEDULE becomes active again, the monitor job, ROBOTAUDIT, records the changes to the audit log.
Viewing the Audit Log
To open the audit log:
-
In the Navigation Pane, clicktap Home under the Robot SCHEDULE menu. If the menu is hidden, hover over the Navigation Pane to expand it.
-
ClickTap
 Show Actions for the system you want.
Show Actions for the system you want. -
Select Audit Log.
Things to know and do:
-
The total number of records is at the top of the page.
-
ClickTap
 Refresh to refresh the display.
Refresh to refresh the display. -
ClickTap the page number and select the page you want to view. Or, click the previous and next arrows.
-
ClickTap
 Print to view the Audit report in HTML format. (Note: You may have to disable your pop-up blocker in order to view the report.) You can then print it using your browser's print function.
Print to view the Audit report in HTML format. (Note: You may have to disable your pop-up blocker in order to view the report.) You can then print it using your browser's print function. -
Start typing in the Search field to find a specific entry. It will find everything that contains what you're typing. See Sorting and Filtering below to learn how to filter your search.
Sorting and Filtering the Audit Log View
You can choose how to sort the audit log entries, and can filter the list to reduce the number of entries. You can also specify what types of data will be searched when you do a search.
-
ClickTap
 Settings.
Settings. -
Select how you want the lists sorted (Sort By). ClickTap your selection again to change the sort order to
 ascending or
ascending or  descending.
descending. -
Select whether to Search All Fields or specific fields.
-
Select the filtering you want used. You can choose to see All the entries, or you can select a specific type.
-
ClickTap
 Close to close the settings.
Close to close the settings.
Audit Log Details
ClickTap any audit log entry (or clicktap  Show Actions and select Details) to view details about the entry, such as the original value and the new value.
Show Actions and select Details) to view details about the entry, such as the original value and the new value.