Live Job Flow Diagrams
A live job flow diagram allows you to watch the progression as jobs are submitted and executed. It makes it easy to see problem areas in the job flow that may need attention. It's important to note that the live job flow diagram is not a simulation—it's a visual representation of live jobs that are actually running. There are two ways you might use the live job flow:
- You're interested in a particular job flow and the initial job is scheduled. Shortly before its scheduled run time, you diagram the job and start the live job flow so you can watch the activity as it's submitted and runs.
- You're interested in a particular job flow. So, you diagram the initial job, then manually submit it to run (clicktap the job, clicktap Actions, then select Do Job Now). You can then watch the activity as it's submitted and runs.
Many of the symbols, colors, and actions you can take are the same between the live job flow and the static one (for details, see Working with Job Flow Diagrams and Symbols and Colors in the Job Flow Diagram). The differences are described below.
Live job flows:
-
ClickTap
 Watch Activity to start the live job flow. ClickTap
Watch Activity to start the live job flow. ClickTap  Stop Watching Activity to stop the live action.
Stop Watching Activity to stop the live action. -
The display automatically refreshes every 30 seconds. To manually refresh it, clicktap
 Refresh.
Refresh. -
A shaded box means the job hasn't been submitted since you started the live action.
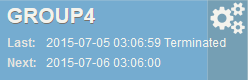
-
A border around the box, shows that the job is either submitted or running.
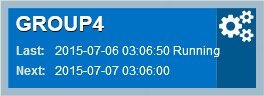
- Yellow means the job has been submitted.
- Gray and pulsing means the job is running.
-
The color of the banner on the right also has meaning.
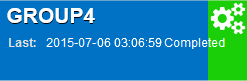
- Dark blue means the job hasn't been submitted yet or is currently running.
- Green means the job completed normally.
- Yellow means the job is waiting.
- Red means either there was an error on submit or else the job completed abnormally.
- Black means the job is pending.
- Gray means the job is delayed.
See also:
Working with job flow diagrams
Symbols and colors on the job flow diagram