Basic Reporting Exceptions Sort & Search screen
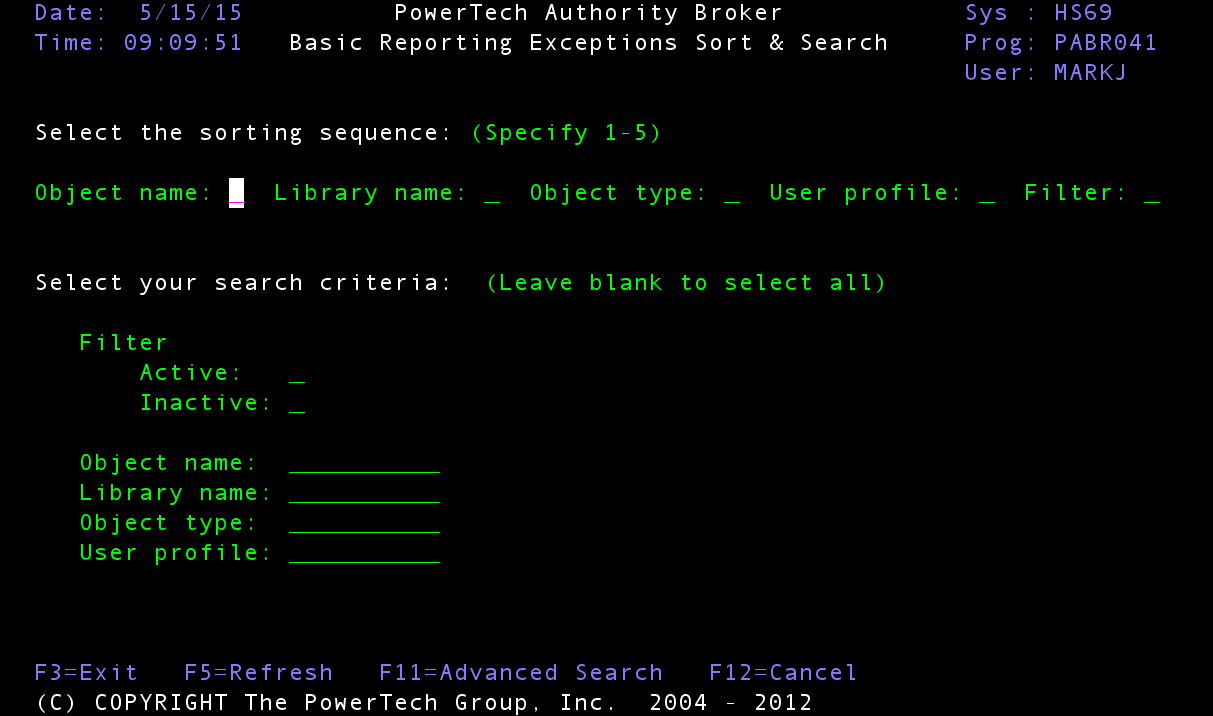
How to Get There
On the Work with Reporting Exceptions screen, press F14.
What it Does
The Reporting Exceptions Sort and Search feature is used to filter and sort the entries shown in the Reporting Exceptions screen. Several options are available to filter and/or reorder the entries that are listed. The first of these options is the ability to sort the entries in the list by the values in one or more fields. Second, you can filter the information by specifying that you only want to see entries with specific values in certain fields. Lastly, you have the option of defining more advanced selection criteria using SQL syntax.
Options
Select the sorting sequence
The sorting sequence section provides the capability to order your results by the values in one or more fields. Possible values are 1 through 5 where 1 is highest and 5 is lowest. If left blank the results are left in their original order.
Object name: Enter a value of 1 through 5 to specify the order of sorting for the Object Name field. If left blank, it is not used when sorting filter results.
Library name: Enter a value of 1 through 5 to specify the order of sorting for the Library Name field. If left blank it is not used when sorting filter results.
Object type: Enter a value of 1 through 5 to specify the order of sorting for the Object Type field. If left blank it is not used when sorting filter results.
User profile: Enter a value of 1 through 5 to specify the order of sorting for the User Profile field. If left blank it is not used when sorting filter results.
Filter: Enter a value of 1 through 5 to specify the order of sorting for the User Profile field. If left blank it is not used when sorting filter results.
Select Your Search Criteria
The Search Criteria section provides the capability to filter the entries in the Reporting Exceptions list based on the values in certain fields. Fields available for filtering are Filter, Object Name, Library Name, Object Type and User Profile.
All fields, with the exception of the Filter field, can be filtered using generic values. The generic indicator is the % symbol. So, for example, the list of entries can be restricted to just those objects that start with the letters PAM by specifying PAM% in the object name field.
Filter; Active, Inactive
Use X to select to view just one filter or the other. If you wish to see entries that are both Active and Inactive, then leave both fields blank.
Object name, Library name, Object type, User profile
Enter the object name/library name/object type/user profile that you wish to see in the Reporting Exceptions list. Leave the field blank if you wish to see all objects. You can specify a generic list by specifying the starting characters followed by %. For example, PAM% would list all objects that start with the letters PAM.
Command Keys
F3 (Exit): Ends the current task and returns to the display from which the task was started. If changes have not been accepted prior to F3 being pressed, they will be lost.
F5 (Refresh): Restores the display to the values found in the database. Any changes will be lost.
F11 (Advanced Search): The Advanced Search option displays the Advanced Reporting Exceptions Sort & Search screen, which allows more advanced selection for data sorting and searching criteria.
F12 (Cancel): Returns to the previous menu or display. If changes have not been accepted prior to F12 being pressed they will be lost.