Finding Documents
Webdocs may contain thousands or even millions of documents. There are three ways to search Webdocs: Document, Link, and Full Text. Contact your Webdocs administrator to find out which searches you should use.
Document Search
Document Search is the default Webdocs search feature. It is installed with Webdocs. Use Document Search to find documents using the document information: the folder, the Document Type, the title, the date, or any of the search keys.
You can use the document search to search for documents based on the fields that were entered when the document was uploaded. You may want to do this to find a particular document, or just to see how many documents match certain criteria.
When you use the document search, Webdocs searches through folders and Document Types to which you have access rights. It will not return documents in folders or Document Types to which you do not have access rights.
Perform a Document search using the following steps:
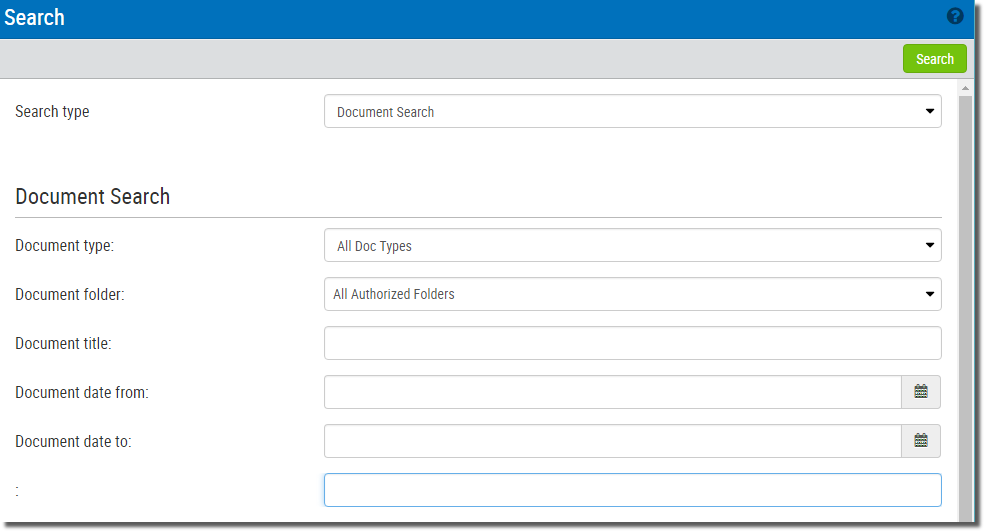
-
Click Search on the Insite left side-bar.
-
Select the Document search type
-
Type the text to search for in one or more of the search fields.
Note:
-
Use * or % for multiple wildcard characters, and _ or ? for a single wildcard character.
For example: "J*ne" finds Jane, June, Jeanne, Jacqueline, and Joanne. "J_ne" only finds Jane and June.
-
-
Click Search
 .
.The search results display.
Link Search
Link Search provides an alternate way to search for documents. With link search, Webdocs searches alternate sets of index values. The link search keys are customized to hold values that show how documents are associated with other documents at your company. This means that you can find sets of related documents, not necessarily documents that only have matching search keys.
When you use Link Search, Webdocs searches through Folders and Document Types to which you have access rights. It will not return documents that are in Folders or that are of a Document Type to which you do not have access rights.
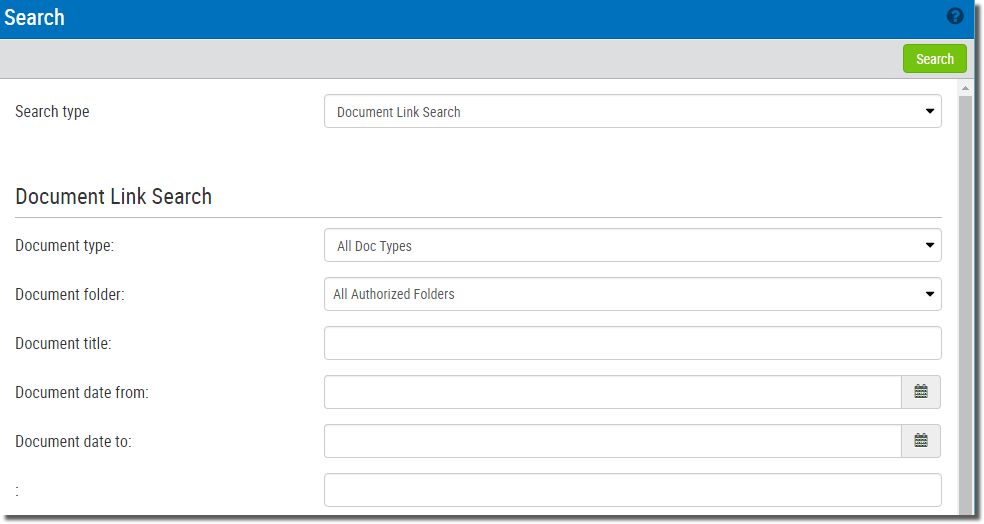
For example: If you work in the Accounts Receivable department of a large company, you might have an Invoice and a Check Document Type. The invoice number may not appear in the index fields for the checks, but it may be stored as a link search key for checks. If you did a link search on the Invoice number, the search would return the original Invoice along with all documents associated (i.e., "linked") with that invoice.
Note: Your system administrator must set up link search before you can use it.
Perform a Link search using the following steps:
-
Click Search on the Insite left side-bar.
-
Select the Document Link search option.
-
Type the text to search for in one or more of the search fields.
Note:
-
Use * or % for multiple wildcard characters, and _ or ? for a single wildcard character.
For example: "J*ne" finds Jane, June, Jeanne, Jacqueline, and Joanne. "J_ne" only finds Jane and June.
-
-
Click Search
 .
.The search results display.
Note: If a search finds more than one match per document, click ShowDup
 and HideDup
and HideDup to show or hide the duplicate matches.
to show or hide the duplicate matches.
Full Text Search
Full-Text Search is another alternate way to search for documents. With full-text search, Webdocs searches through the full text database that is created automatically when TIF and PDF files are scanned using Optical Character Recognition (OCR). Full-text search also searches for character strings in Word, Excel, and PowerPoint documents.
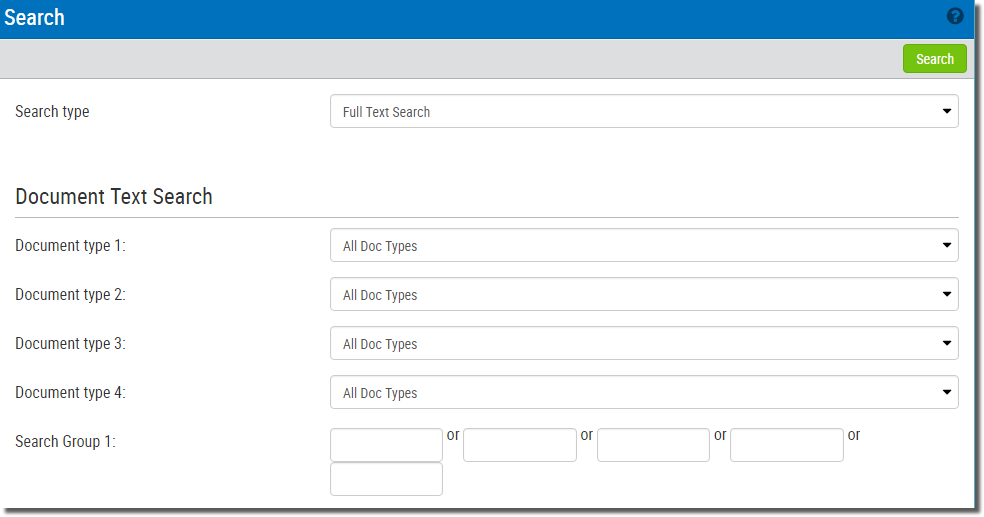
Note: Your system administrator must set up full-text search before you can use it.
Perform a Full Text search using the following steps:
- Click Search on the Insite left side-bar.
-
Select the Full Text search option.
-
Type the text to search for in documents.
-
Click Search
 .
.
After you find a document:
- To view a document, click View at the beginning of the document's row.
- To view a document's information, click the Document Description.