The HelpSystems Insite web browser interface provides an efficient, interactive method to monitor and manage Powertech Antivirus on endpoints across your network.
Using Insite with Powertech Antivirus
The following provides an overview for how to manage Powertech Antivirus using your web browser. For general details about using HelpSystems Insite, see the HelpSystems Insite User Guide.
Sort, Search, and Filter settings
The Endpoints screen, Connection Settings screen, and Configurations screen include settings that allow you to choose how to sort the existing list items, what type of data will be searched when you do a search, and how to filter the list.
- Click
 (Settings) to open the sort, search, and filter settings.
(Settings) to open the sort, search, and filter settings. - Select how you want the status list sorted (Sort By). Click your selection again to change the sort order to ascending
 or descending
or descending  .
NOTE: Sorting information, including the column the list is currently sorted by and the sorting direction, is available in your browser's address bar. For example, a URL that includes "sort/alias/dir/1" indicates the list is sorted by alias, low to high. A URL that includes "sort/alias/dir/0" indicates the list is sorted by alias, high to low.
.
NOTE: Sorting information, including the column the list is currently sorted by and the sorting direction, is available in your browser's address bar. For example, a URL that includes "sort/alias/dir/1" indicates the list is sorted by alias, low to high. A URL that includes "sort/alias/dir/0" indicates the list is sorted by alias, high to low. - Select the list category that will be used for searching (Search By).
- Select the Endpoint Statuses you would like to show in the list (Show In List).
- Select the filtering you want used (Filter By). You can choose to see all the list items, or you can select a specific type.
- Click
 (Close) to close the settings.
(Close) to close the settings.
Searching
A search box appears near the top of your browser window. Type into Insite's Search box to find all items that include the specified text. Be sure the text you are searching for is in the same category selected for "Search By" in the Sort, Search, and Filter settings (see above). A text search queries all items in the category selected for all servers shown.

Navigation Pane and Select Products Pane
The Navigation Pane includes management tools for Powertech Antivirus. When open, it is located on the left side of your browser window.
Click  to allow the Navigation Pane to minimize. Click
to allow the Navigation Pane to minimize. Click  to pin the Navigation Pane open, so its contents remain visible.
to pin the Navigation Pane open, so its contents remain visible.
Click  to open or close the Select Product Pane.
to open or close the Select Product Pane.
Selecting Multiple Connections or Configurations
The Connection Settings screen and Configuration screen allow you to apply actions to multiple Connections/Configurations at once. To do so, select the check boxes to the left of the aliases. Additional buttons appear at the top of the screen.
Connection Options
- Remove Connections. Choose this option to remove the selected connections from Insite.
- Whitelist. Choose this option to whitelist the selected connections to indicate the selected endpoints should be allowed to communicate with the Insite server.
- Blacklist. Choose this option to blacklist the selected connections to indicate the selected endpoints should not be allowed to communicate with the Insite server.
- Cancel. Choose this option to remove selection and dismiss the multi-select buttons.
See also Connection Settings screen.
Configuration Options
- Cancel. Choose Cancel to de-select the selected Configurations.
- Delete. Choose Delete to remove the selected Configurations.
- Update Endpoints. Choose Update Endpoints to restore the assigned Configuration settings. This could be used, for example, if settings have been changed directly on the endpoint itself that should be restored to match the Configuration settings assigned to the endpoint in Powertech Antivirus.
See also Configurations screen.
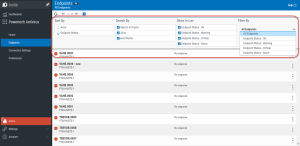
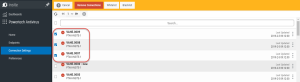
 Previous - Notifications
Previous - Notifications