Device Manager Options
Device Manager Options are used to set display view options, specify logging and view the current database settings.
From the Device Manager menu bar, select Options to open the Options menu ribbon.
The display view options, current logging and database settings are shown in a quick view format.

View panel options
The following options are available from the View panel of Device Manager Options.
Vertical Grid Lines
Click this option to display the information within each Device Manager view within extended column grid lines.
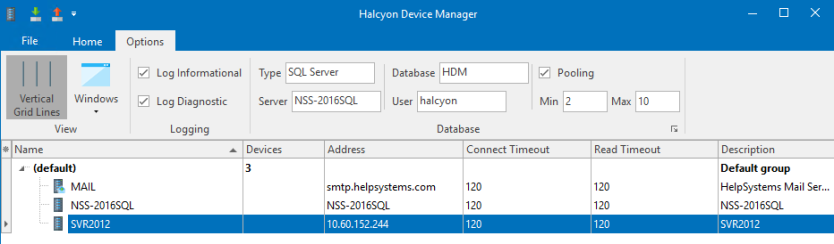
Windows
Click this option to hide the Messages panel from the Device Manager display. See Show/Hide Messages panel for more information.
Logging panel options
Logging of messages allows for the provision of housekeeping and fault-finding analysis. The information recorded may also be useful to the technical support team should an issue arise that requires further investigation. The default name for the saved Log file information is DevManager.hlf, which is saved in C:\ProgramData\Halcyon\Device Manager\Logs unless the default settings were changed at the point of installation. if logged, messages are also displayed in the Messages panel of the Device Manager display.
Log Informational Messages
Click to log all messages relating to the operation of Device Manager.
Log Diagnostic Messages
Click to log all Device Manager diagnostic messages.
Database Settings
The Database Settings panel allows the view, but not the ability to amend, the details of the database to which Device Manager is connected.
Type
Displays the name of the type of database that this installation is currently using.
Server
Displays the name of the server on which the database is currently running.
Database
Displays the name of the database being used by this installation.
User
Displays the name of the user that is currently accessing the database.
Pooling
Indicates whether or not the pooling of database connections is used so that the connections can be reused when future requests to the database are required.
Min
Displays the minimum number of database connections that can be used concurrently
Max
Displays the maximum number of database connections that can be used concurrently.
Extended view of the Database Connection
To view additional Database settings and verify the connection, click the extension arrow in the bottom right-hand corner of the Database panel on the Device Manager Options menu ribbon.
The Database Connections dialog is displayed.
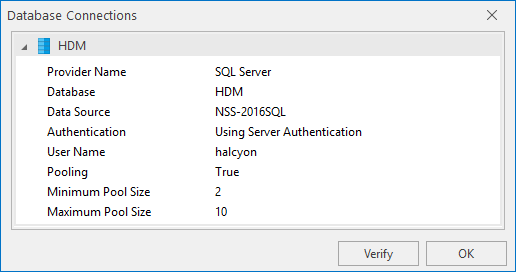
Verify
Click Verify to ensure that a connection is made to the database with the current settings. Please contact Technical Support if the connection is not verified.
Once the contents have been viewed, click OK to close this dialog.
