Installing HelpSystems Insite on Your Windows Server
Installing HelpSystems Insite allows you to access your HelpSystems products through a web browser interface. Currently, Insite allows you to access the following products:
- Access Authenticator 1.0 or higher
- Authority Broker 4.18 or higher
- Automate BPA Server 10.5 or higher
- Automate Schedule 4.3 or higher
- Crypto Complete 3.5.8 or higher
- GoAnywhere MFT 5.7.0 or higher
- Insite Analytics 1.0 or higher
- Password Self Help 3.001 or higher
- Powertech Event Manager 6.1 or higher
- Powertech Network Security R7M04 or higher
- Robot Network R11M00 or higher
- Robot Schedule R10M30 or higher
-
Vityl IT & Business Monitoring 1.0 or higher
Make sure your system meets the minimum requirements before installing Insite on your Microsoft Windows Server.
Notes:
- You can download the installer from the My Downloads page on our customer portal. The installer is available whether you're requesting a free trial of our software, updating your software, or converting your software.
Complete the following steps to download and install HelpSystems Insite on your Windows server.
-
Download the setupHelpSystemsInsite.exe installation file from My Downloads page on our website.
-
Double-click the setupHelpSystemsInsite.exe file.
-
Follow the onscreen instructions to continue the installation.
-
On the Choose Components panel, select the products you want and click Install.
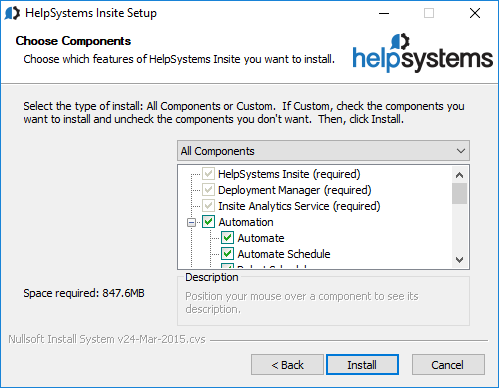
-
The installation begins. The installer gives you a detailed view of the installation progress.
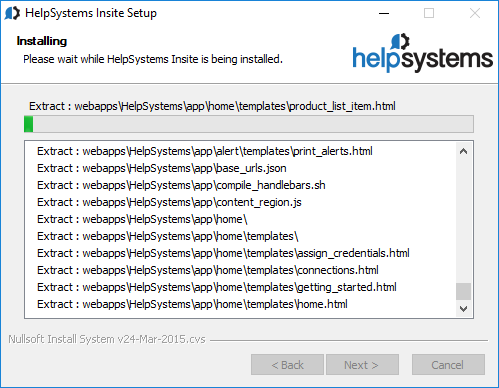
-
The HelpSystems Insite Server Configuration Manager window displays. You must set up ports for HelpSystems Insite. The installer lets you know if the default ports are available. If a port is unavailable, enter a new port number and click Test to see if it's available. Once all ports are available, click OK.
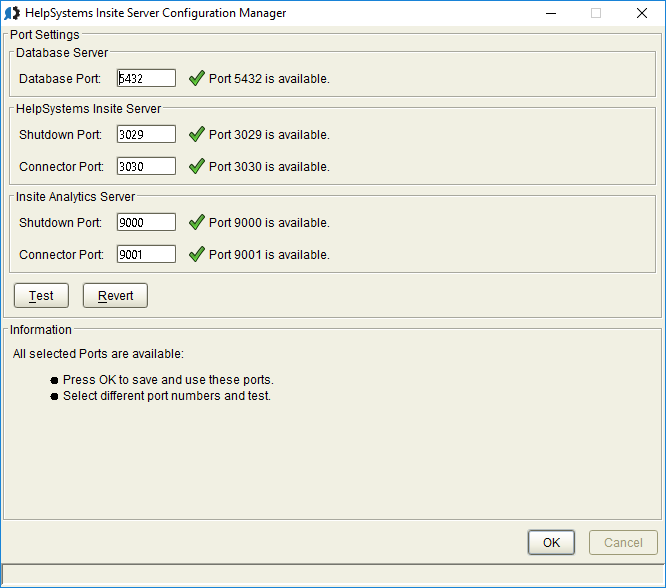
-
Follow the onscreen instructions to complete the installation.
After You Are Done
After installation is complete, point a web browser to the following URL:
http://xxx.xxx.xxx.xxx:3030/
where xxx.xxx.xxx.xxx is the IP address of your server.
If you're the first person to log in, you're asked to change the 'admin' password. Then, you'll see the Server Settings page which has a Getting Started section on it. That will help you start setting up the software.